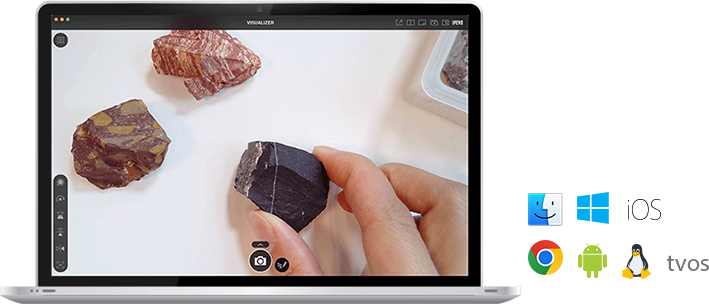IPEVO Visualizer
Pour Visualiseurs
Toutes les fonctionnalités
Sélectionnez un système d'exploitation ci-dessous pour en savoir plus sur les fonctions respectives qui sont disponibles.
Macos / Windows
iOS
Android
tvos
Linux
Chrome
Sélectionner l’appareil photo
Ici, vous pouvez choisir un appareil photo et ajuster son image en direct selon vos besoins.
Zoom
Le visualiseur offre le zoom pour les textes difficiles à lire ou les fins détails.
Rotation et effet miroir
Utilisez cet outil pour faire faire une rotation à l’image en direct sur 360° ou retournez l’image pour obtenir un effet miroir.
Résolution et rapport
Une gamme de résolutions vous est offerte. Vous pouvez aussi choisir le rapport de visualisation qui correspond le mieux à la résolution de votre écran.
Exposition
Le niveau d’exposition par défaut est généralement l’idéal, mais vous pouvez aussi le diminuer lorsque vous capturez des écrans numériques ou l’augmenter lorsque vous effectuez une capture dans un environnement à faible éclairage.
Balance des blancs
Ajustez et verrouillez la balance des blancs pour éliminer les tons de blanc qui ne sont pas réalistes et pour donner aux images une apparence plus naturelle dans différents environnements d’éclairage.
Remarque: L’ajustement de la balance des blancs offert seulement avec certains IPEVO Visualizer sélectionnés.
Filtres vidéo
Tirez profit des filtres vidéo de Visualizer pour égayer vos cours ou présentations et les rendre attrayantes pour les personnes malvoyantes
Quadrillage
Appuyez pour afficher la grille quadrillée. Cet outil vous aide à aligner votre matériel.
Pause
Avec cet outil, Visualizer met en pause le flux vidéo en direct jusqu’à ce que vous commandiez d’annuler la mise en arrêt.
Bouton Lumière DEL
Allumez ou éteignez votre lumière à DEL intégrée d’une seule pression.
Remarque: Le bouton Lumière DEL est offert seulement avec certains IPEVO Visualizer sélectionnés.
Aide à la lecture
Ceci vous donne accès à des outils additionnels comme le marqueur de ligne, la bande de surlignement, la loupe, et Masquer pour vous aider à lire des livres, des magazines, des documents et autres.
Remarque: L’aide à la lecture est seulement fonctionnelle avec les modes Instantané et Capture vidéo.
Instantané
Prenez un instantané avec votre appareil photo. Et grâce à la fonction « Annotation » ajoutée récemment, vous pouvez désormais annoter sur l'image en direct avant de faire une capture d'écran de l'image annotée.
Remarque: la fonction d'annotation n'est fonctionnelle qu'en mode Instantané/Visionnage en direct.
Capture vidéo
Avec la Capture vidéo, vous pouvez enregistrer votre matériel pendant qu’il est diffusé en direct.
Remarque: La plus haute résolution prise en charge pour la capture vidéo est plafonnée à 1920x1080.
Capture vidéo au ralenti
Enregistrez des séquences au ralenti avec cette fonctionnalité.
Remarque: la résolution la plus élevée prise en charge pour l'enregistrement au ralenti a été limitée à 1920 x 1080.
Diffusion en direct
Avec Live Broadcast, vous pouvez diffuser le flux vidéo de Visualizer en temps réel en utilisant des services de diffusion et partager votre diffusion avec les personnes de votre choix.
Remarque: Live Broadcast est seulement disponible pour macOS et ultérieur et la plus haute résolution prise en charge est plafonnée à 1920x1080.
Capture en accéléré
Avec la Capture en accéléré, vous pouvez régler un intervalle et automatiser un horaire de capture pour créer une capture vidéo en accéléré.
Scanner un QR Code/Code-barre
Le visualiseur vous permet de scanner des QR codes ou codes-barres.
Texte-parole
Visualizer offre une fonctionnalité de texte-parole qui vous permet d’effectuer une lecture OCR d’images de texte pour les convertir en texte modifiable et lisible.
Scanner un document
Avec cette fonction, il suffit d’un clic pour détecter automatiquement votre document, corriger sa perspective, rogner manuellement ou automatiquement. Vous avez aussi l’option de sauvegarder le document en fichier PDF.
Loupe
Appuyer sur cette touche pour afficher une loupe. Vous pouvez ensuite la glisser sur les zones choisies de votre image en direct pour les agrandir.
Remarque: Par défaut, la plus haute résolution de votre appareil photo USB sera sélectionnée lorsque vous utilisez le mode Loupe. Si l’image fige ou est en retard, essayez de régler le problème en diminuant la résolution.
Animation en volume
Créez facilement des vidéos en volume avec cette fonctionnalité.
Bouton Mise au point
Appuyer sur ce bouton vous permet de faire la mise au point de l’image en direct. C’est particulièrement utile lorsque vous avez besoin d’un réajustement de mise au point rapide.
L'image dans l'image
L'image dans l'image est très pratique pour vos présentations en direct ou vos enregistrements vidéo. Vous pouvez utiliser la fenêtre principale pour montrer ce sur quoi vous travaillez et la fenêtre superposée épinglée pour vous montrer en train de parler.
Remarque: l'image dans l'image est disponible uniquement sur macOS 10.12 et supérieur et ne fonctionne qu'en mode Instantané, Enregistrement vidéo et Diffusion en direct.
Écran partagé
Avec l'écran partagé, vous pouvez connecter deux visualiseurs, avec ou sans fil, à votre ordinateur et faire une présentation en écran partagé. Le visualiseur créera deux volets pour vos diffusions en direct, et vous pourrez les régler indépendamment.
Remarque 1 : Le visualiseur ne prend en charge que la connexion sans fil avec les visualiseurs sans fil IPEVO.
Remarque 2 : De hautes performances informatiques sont requises lorsque plusieurs caméras sont connectées à des résolutions élevées. Si l'image se fige ou a un décalage dans cette configuration, envisagez de diminuer la résolution.
Partage de la diffusion en direct
Lorsqu'elle est activée, vous pouvez partager la diffusion en direct de votre visualiseur avec un autre utilisateur du visualiseur sur son ordinateur, à condition que vous soyez tous deux connectés au même réseau.
Remarque : la fonction de partage de la diffusion en direct n'est disponible que dans la version Microsoft Store du visualiseur, et n'est fonctionnelle qu'en mode d'affichage Instantané/Direct.
Paramètres
Ici, vous pouvez accéder aux paramètres généraux comme les sons de l’appareil photo, l’emplacement de sauvegarde des fichiers, le format des noms de fichiers et des paramètres additionnels pour la prise d’instantanés, la capture vidéo et plus.
Ouvrir une nouvelle fenêtre
Appuyez sur ceci pour ouvrir une nouvelle fenêtre de Visualizer. Vous pouvez utiliser plus d’un appareil photo pour effectuer des comparaisons côte à côte de différentes images.
Remarque: une puissance de calcul élevée est requise lorsque plus d'un appareil photo est connecté à des résolutions élevées. Si l'image se bloque ou saccade dans cette configuration, pensez à réduire la résolution. N'utilisez pas de concentrateur USB dans ce but. Si l'écran n'affiche pas d'image, veuillez essayer un différent port USB sur votre ordinateur.
Plein écran
En mode Plein écran, l’image en direct occupe l’écran en entier, ce qui est idéal pour les présentations ou l’enseignement.
Sélectionner l’appareil photo
Ici, vous pouvez choisir un appareil photo et ajuster son image en direct selon vos besoins.
Zoom
Le visualiseur offre le zoom pour les textes difficiles à lire ou les fins détails.
Remarque: Pour effectuer un zoom avant/arrière sur l'image en direct de votre téléphone Android, veuillez utiliser le geste de zoom par pincement.
Exposition
Le niveau d’exposition par défaut est généralement l’idéal, mais vous pouvez aussi le diminuer lorsque vous capturez des écrans numériques ou l’augmenter lorsque vous effectuez une capture dans un environnement à faible éclairage.
Rotation et effet miroir
Utilisez cet outil pour faire faire une rotation à l’image en direct sur 360° ou retournez l’image pour obtenir un effet miroir.
Résolution
Sélectionnez une résolution ici.
Balance des blancs
Ajustez et verrouillez la balance des blancs pour éliminer les tons de blanc qui ne sont pas réalistes et pour donner aux images une apparence plus naturelle dans différents environnements d’éclairage.
Remarque: L’ajustement de la balance des blancs offert seulement avec certains IPEVO Visualizer sélectionnés.
Mise au point manuelle
La mise au point manuelle du visualiseur vous donne la possibilité d’effectuer des réglages précis de la mise au point, exactement où vous le désirez.
Remarque: La mise au point manuelle est offerte seulement avec certains IPEVO Visualizer sélectionnés.
Filtres vidéo
Tirez profit des filtres vidéo de Visualizer pour égayer vos cours ou présentations et les rendre attrayantes pour les personnes malvoyantes.
Bouton Lumière DEL
Allumez ou éteignez votre lumière à DEL intégrée d’une seule pression.
Remarque: Le bouton Lumière DEL est offert seulement avec certains IPEVO Visualizer sélectionnés et iPad/iPhone.
Pause
Avec cet outil, Visualizer met en pause le flux vidéo en direct jusqu’à ce que vous commandiez d’annuler la mise en arrêt.
Quadrillage
Appuyez pour afficher la grille quadrillée. Cet outil vous aide à aligner votre matériel.
Bouton Mise au point
Appuyer sur ce bouton vous permet de faire la mise au point de l’image en direct. C’est particulièrement utile lorsque vous avez besoin d’un réajustement de mise au point rapide.
Instantané
Prenez un instantané avec votre appareil photo.
Capture vidéo
Avec la Capture vidéo, vous pouvez enregistrer votre matériel pendant qu’il est diffusé en direct.
Remarque: La plus haute résolution prise en charge pour la capture vidéo est plafonnée à 1920x1080.
Capture en accéléré
Avec la Capture en accéléré, vous pouvez régler un intervalle et automatiser un horaire de capture pour créer une capture vidéo en accéléré.
Plein écran
En mode Plein écran, l’image en direct occupe l’écran en entier, ce qui est idéal pour les présentations ou l’enseignement.
Mode révision
Le mode de révision vous permet de visualiser et de gérer les clichés et les vidéos que vous avez pris.
Sélectionner l’appareil photo
Ici, vous pouvez choisir un appareil photo et ajuster son image en direct selon vos besoins.
Zoom
Le visualiseur offre le zoom pour les textes difficiles à lire ou les fins détails.
Remarque: Pour effectuer un zoom avant/arrière sur l'image en direct de votre téléphone Android, veuillez utiliser le geste de zoom par pincement.
Exposition
Le niveau d’exposition par défaut est généralement l’idéal, mais vous pouvez aussi le diminuer lorsque vous capturez des écrans numériques ou l’augmenter lorsque vous effectuez une capture dans un environnement à faible éclairage.
Rotation et effet miroir
Utilisez cet outil pour faire faire une rotation à l’image en direct sur 360° ou retournez l’image pour obtenir un effet miroir.
Résolution
Sélectionnez une résolution ici.
Balance des blancs
Ajustez et verrouillez la balance des blancs pour éliminer les tons de blanc qui ne sont pas réalistes et pour donner aux images une apparence plus naturelle dans différents environnements d’éclairage.
Remarque: L’ajustement de la balance des blancs offert seulement avec certains IPEVO Visualizer sélectionnés.
Mise au point manuelle
La mise au point manuelle du visualiseur vous donne la possibilité d’effectuer des réglages précis de la mise au point, exactement où vous le désirez.
Remarque: La mise au point manuelle est offerte seulement avec certains IPEVO Visualizer sélectionnés.
Filtres vidéo
Tirez profit des filtres vidéo de Visualizer pour égayer vos cours ou présentations et les rendre attrayantes pour les personnes malvoyantes.
Bouton Lumière DEL
Allumez ou éteignez votre lumière à DEL intégrée d’une seule pression.
Remarque: Le bouton Lumière DEL est offert seulement avec certains IPEVO Visualizer sélectionnés et tablettes / téléphones Android.
Pause
Avec cet outil, Visualizer met en pause le flux vidéo en direct jusqu’à ce que vous commandiez d’annuler la mise en arrêt.
Quadrillage
Appuyez pour afficher la grille quadrillée. Cet outil vous aide à aligner votre matériel.
Bouton Mise au point
Appuyer sur ce bouton vous permet de faire la mise au point de l’image en direct. C’est particulièrement utile lorsque vous avez besoin d’un réajustement de mise au point rapide.
Instantané
Prenez un instantané avec votre appareil photo.
Capture vidéo
Avec la Capture vidéo, vous pouvez enregistrer votre matériel pendant qu’il est diffusé en direct.
Remarque: La plus haute résolution prise en charge pour la capture vidéo est plafonnée à 1920x1080.
Capture en accéléré
Avec la Capture en accéléré, vous pouvez régler un intervalle et automatiser un horaire de capture pour créer une capture vidéo en accéléré.
Texte-parole
Visualizer offre une fonctionnalité de texte-parole qui vous permet d’effectuer une lecture OCR d’images de texte pour les convertir en texte modifiable et lisible.
Changer d’interface utilisateur
Appuyez pour passer à une interface utilisateur plus simple dotée d'icônes plus grandes facilitant l'utilisation par les personnes dont la vue est faible.
Remarque: changer d'interface utilisateur est une fonction uniquement disponible sur Tablettes Android.
Plein écran
En mode Plein écran, l’image en direct occupe l’écran en entier, ce qui est idéal pour les présentations ou l’enseignement.
Mode révision
Le mode de révision vous permet de visualiser et de gérer les clichés et les vidéos que vous avez pris.
Zoom
Le visualiseur offre le zoom pour les textes difficiles à lire ou les fins détails.
Aide à la lecture
Utilisez le repère de ligne et la loupe pour vous aider à lire des livres, des magazines, des documents et plus encore lorsque vous en avez besoin.
Exposition
Le niveau d’exposition par défaut est généralement l’idéal, mais vous pouvez aussi le diminuer lorsque vous capturez des écrans numériques ou l’augmenter lorsque vous effectuez une capture dans un environnement à faible éclairage.
Résolution
Sélectionnez une résolution ici.
Rotation
Utilisez cela pour faire pivoter l'image en direct.
Effet miroir
Retournez l’image pour obtenir un effet miroir.
Quadrillages
Choisissez parmi une gamme de quadrillages pour vous aider à aligner votre document.
Bouton Mise au point
Appuyer sur ce bouton vous permet de faire la mise au point de l’image en direct. C’est particulièrement utile lorsque vous avez besoin d’un réajustement de mise au point rapide.
Filtres vidéo
Tirez profit des filtres vidéo de Visualizer pour égayer vos cours ou présentations et les rendre attrayantes pour les personnes malvoyantes.
Bouton à lumière LED
Allumez ou éteignez votre lumière à DEL intégrée d’une seule pression.
Remarque: Le bouton à lumière LED est uniquement disponible pour certains visualiseurs sans fil IPEVO.
Bouton de réinitialisation
Appuyez-le pour réinitialiser le zoom, l'exposition, la résolution, la rotation, le miroir et les filtres vidéo aux réglages par défaut.
Sélectionner l’appareil photo
Vous pouvez ici choisir un appareil de capture de documents IPEVO connecté pour afficher et ajuster son image en direct.
Remarque: IPEVO Visualizer pour Linux est compatible avec les visualiseurs IPEVO V4K, VZ-R et VZ-X uniquement.
Zoom
Le visualiseur offre le zoom pour les textes difficiles à lire ou les fins détails.
Exposition
Le niveau d’exposition par défaut est généralement l’idéal, mais vous pouvez aussi le diminuer lorsque vous capturez des écrans numériques ou l’augmenter lorsque vous effectuez une capture dans un environnement à faible éclairage.
Effet miroir
Retournez l’image pour obtenir un effet miroir.
Résolution
Sélectionnez une résolution ici.
Balance des blancs
Ajustez et verrouillez la balance des blancs pour éliminer les tons de blanc qui ne sont pas réalistes et pour donner aux images une apparence plus naturelle dans différents environnements d’éclairage.
Mise au point manuelle
La mise au point manuelle du visualiseur vous donne la possibilité d’effectuer des réglages précis de la mise au point, exactement où vous le désirez.
Bouton Lumière DEL
Allumez ou éteignez votre lumière à DEL intégrée d’une seule pression.
Remarque: Le bouton Lumière DEL est offert seulement avec certains visualiseurs IPEVO sélectionnés et tablettes / téléphones Android.
Pause
Avec cet outil, Visualizer met en pause le flux vidéo en direct jusqu’à ce que vous commandiez d’annuler la mise en arrêt.
Quadrillage
Appuyez pour afficher la grille quadrillée. Cet outil vous aide à aligner votre matériel.
Bouton Mise au point
Appuyer sur ce bouton vous permet de faire la mise au point de l’image en direct. C’est particulièrement utile lorsque vous avez besoin d’un réajustement de mise au point rapide.
Instantané
Prenez un instantané avec votre appareil photo.
Capture vidéo
Avec la Capture vidéo, vous pouvez enregistrer votre matériel pendant qu’il est diffusé en direct.
Réglage
Ici, vous avez accès aux réglages supplémentaires de Visualizer.
Plein écran
Vous aurez un espace image plus étendu pour présenter ou enseigner en mode plein écran.
Sélectionner l’appareil photo
Ici, vous pouvez choisir un appareil photo et ajuster son image en direct selon vos besoins.
Zoom
Le visualiseur offre le zoom pour les textes difficiles à lire ou les fins détails.
Rotation et effet miroir
Utilisez cet outil pour faire faire une rotation à l’image en direct sur 360° ou retournez l’image pour obtenir un effet miroir.
Résolution
Sélectionnez une résolution ici.
Pause
Avec cet outil, Visualizer met en pause le flux vidéo en direct jusqu’à ce que vous commandiez d’annuler la mise en arrêt.
Aide à la lecture
Ceci vous donne accès à des outils additionnels comme le marqueur de ligne, la bande de surlignement, la loupe, et Masquer pour vous aider à lire des livres, des magazines, des documents et autres.
Remarque : la loupe n'est disponible que lorsque vous utilisez une caméra USB.
Instantané
Prenez un instantané avec votre appareil photo. Et grâce à la fonction « Annotation » ajoutée récemment, vous pouvez désormais annoter sur l'image en direct avant de faire une capture d'écran de l'image annotée.
Remarque: la fonction d'annotation n'est fonctionnelle qu'en mode Instantané/Visionnage en direct.
Capture vidéo
Avec la Capture vidéo, vous pouvez enregistrer votre matériel pendant qu’il est diffusé en direct.
Remarque: en raison des limitations du système liées au Chromebook, la résolution maximale prise en charge pour l'enregistrement vidéo est de 1280 x 720 et la durée d'enregistrement est limitée à 15 minutes.
Capture en accéléré
Avec la Capture en accéléré, vous pouvez régler un intervalle et automatiser un horaire de capture pour créer une capture vidéo en accéléré.
Scanner un QR Code
Le visualiseur vous permet de scanner des QR codes.
Prise de vue image par image
Créez des vidéos en mode image par image facilement avec cette fonction.
Paramètres
Ici, vous pouvez accéder aux paramètres généraux.
Plein écran
Cliquez sur ce bouton pour entrer en mode plein écran.
Mode révision
Ici, vous pouvez sauvegarder les instantanés que vous avez pris en fichier PDF ou les télécharger et les sauvegarder sur le disque dur de votre ordinateur.
Tableau des raccourcis clavier de Visualizer (Chrome) disponible :